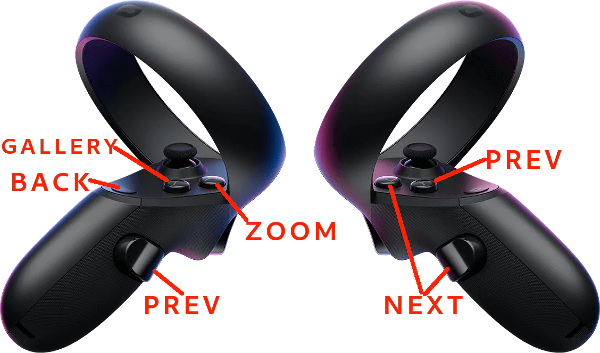VR Headset ViewingVR Headset Viewing
You can view the panoramas in a VR headset if it supports web browsing and WebVR/WebXR. Almost all do, though there are challenges with Daydream and some older ones.
Some of the panoramas are great in VR, with a tall view that gives you an impression of being there, and a 180 degree or even 360 degree view. Other panoramas are smaller in angle but full of detail and better suited for big screen viewing and zooming to get all those pixels. Most VR glasses are very low resolution compared to a 4K display.
All the panoramas and tours can be viewed in VR. Some special collections have been made which only contain panoramas that are good in VR -- though any panorama can be good if you remember to zoom in.
 In your VR headset, go to the web browser and visit any panorama page, such as Selected Burning Man Panoramas, or go to the VR Gallery page at 4brc.com/gal. If you click on a panorama in the browser, you can then click the "Enter VR" control which looks like VR glasses in the lower left of any panorama. You may need to approve the web site for VR.
In your VR headset, go to the web browser and visit any panorama page, such as Selected Burning Man Panoramas, or go to the VR Gallery page at 4brc.com/gal. If you click on a panorama in the browser, you can then click the "Enter VR" control which looks like VR glasses in the lower left of any panorama. You may need to approve the web site for VR.
Enjoy your first panorama and remember to turn around and check behind you! A caption will appear for 15 seconds to tell you what you are seeing. Tilt down and the controls will appear at your feet. You can use your VR controller to click on these controls, and on many VR headsets you can also use controller buttons.
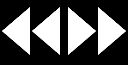 Tilt your head down to see controls. You can then browse through the panoramas for that region or topic using the left or right hotspots.
Tilt your head down to see controls. You can then browse through the panoramas for that region or topic using the left or right hotspots.
 In addition, in all panoramas there will be a gallery hotspot which takes you to the collections of panoramas you came from. The various icons will take you either to a specific tour of panoramas, or to another gallery with different tours.
In addition, in all panoramas there will be a gallery hotspot which takes you to the collections of panoramas you came from. The various icons will take you either to a specific tour of panoramas, or to another gallery with different tours.
 This tool switches you from automatic "stare" zoom to manually cycling through various zoom levels. Using this will disable "stare" zoom.
This tool switches you from automatic "stare" zoom to manually cycling through various zoom levels. Using this will disable "stare" zoom.
Stare Zooming
If you stare at one point in a high resolution panorama for a while, it will start to zoom in and let you see the fine details. If you look away it will zoom back out. Zooming very far is a bit like looking through binoculars, but can be disconcerting as a small movement of your head means a big move in the goggles.
You can disable stare zoom, or make it manual, by clicking on the magnifying glass tool that appears if you look down in your ppanorama.
Ideally, though, you have hand controllers, and you will find that the "Y" button on your left hand controller triggers the zoom steps. You can usually zoom 4 times and then it resets.
Once you use the controller or zoom spot to manually zoom, the "staring" zoom turns off, which is good if you don't like it.
Oculus Quest Hand Controls
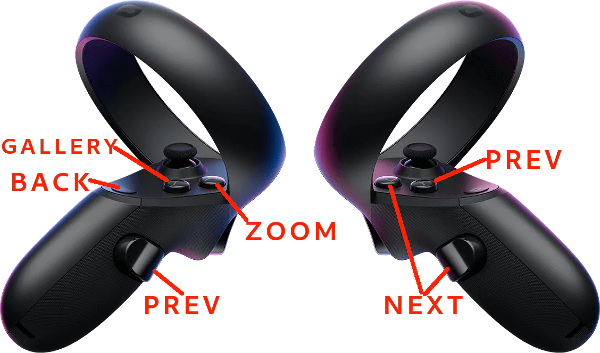
On your hand controllers, your "fire" button will continue to act like a point/click device, so you can click on the controls that show up when you look down.
The "middle finger" main button goes to the next panorama (right hand) or previous one (left hand). The A and B buttons (right hand) also go to previous (A) and next (B) so you can use just one controller.
The X button (left hand) brings you to the gallery most appropriate to the panorama you are looking at. The Y button, as noted above, turns off auto-zoom and cycles through zoom levels.
When done, use the regular back or kill button on your controllers. That's the menu button (3 lines) on Oculus, or the "O" button on the right hand to kill the browswer.
Daydream & Cardboard
Google is getting rid of Daydream, but you can still use it for now. Use the regular full Chrome browser to go to a panorama. Then click the VR button (it will be pretty small) and it will tell you to put the phone into your Daydream. Do that. You can now move through the panoramas by using the controller to click on the controls when you look down.
You can also use the mobile browser instead of full chrome. Then when you enter VR, it uses a built-in VR viewer on my web site. This is harder to use, but works with even cheap cardboard headsets. To use controls you must move the small cursor onto a control and hold it there for a few seconds. Then it will click on it to go to the next panorama, or to a gallery. Zoom is possible but not recommended.
Tablet View
With a Tablet or even a mobile phone, you can also click on the (very small) "Gyro" button in the bottom left area of a panorama. It only appears on suitable devices. This puts you into a special mode where your phone or tablet shows you the section of a panorama that matches how you hold it. It's a sort of poor man's VR. You can stand and hold your tablet in front of you, then move it around like a little window onto the other world. You can spin around and see things. You can also use pinch-zoom on the phone/tablet to see more detail on things, though it makes the image move fast as you move the phone.
 In your VR headset, go to the web browser and visit any panorama page, such as Selected Burning Man Panoramas, or go to the VR Gallery page at 4brc.com/gal. If you click on a panorama in the browser, you can then click the "Enter VR" control which looks like VR glasses in the lower left of any panorama. You may need to approve the web site for VR.
In your VR headset, go to the web browser and visit any panorama page, such as Selected Burning Man Panoramas, or go to the VR Gallery page at 4brc.com/gal. If you click on a panorama in the browser, you can then click the "Enter VR" control which looks like VR glasses in the lower left of any panorama. You may need to approve the web site for VR.
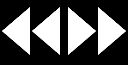 Tilt your head down to see controls. You can then browse through the panoramas for that region or topic using the left or right hotspots.
Tilt your head down to see controls. You can then browse through the panoramas for that region or topic using the left or right hotspots.
 In addition, in all panoramas there will be a gallery hotspot which takes you to the collections of panoramas you came from. The various icons will take you either to a specific tour of panoramas, or to another gallery with different tours.
In addition, in all panoramas there will be a gallery hotspot which takes you to the collections of panoramas you came from. The various icons will take you either to a specific tour of panoramas, or to another gallery with different tours.
 This tool switches you from automatic "stare" zoom to manually cycling through various zoom levels. Using this will disable "stare" zoom.
This tool switches you from automatic "stare" zoom to manually cycling through various zoom levels. Using this will disable "stare" zoom.